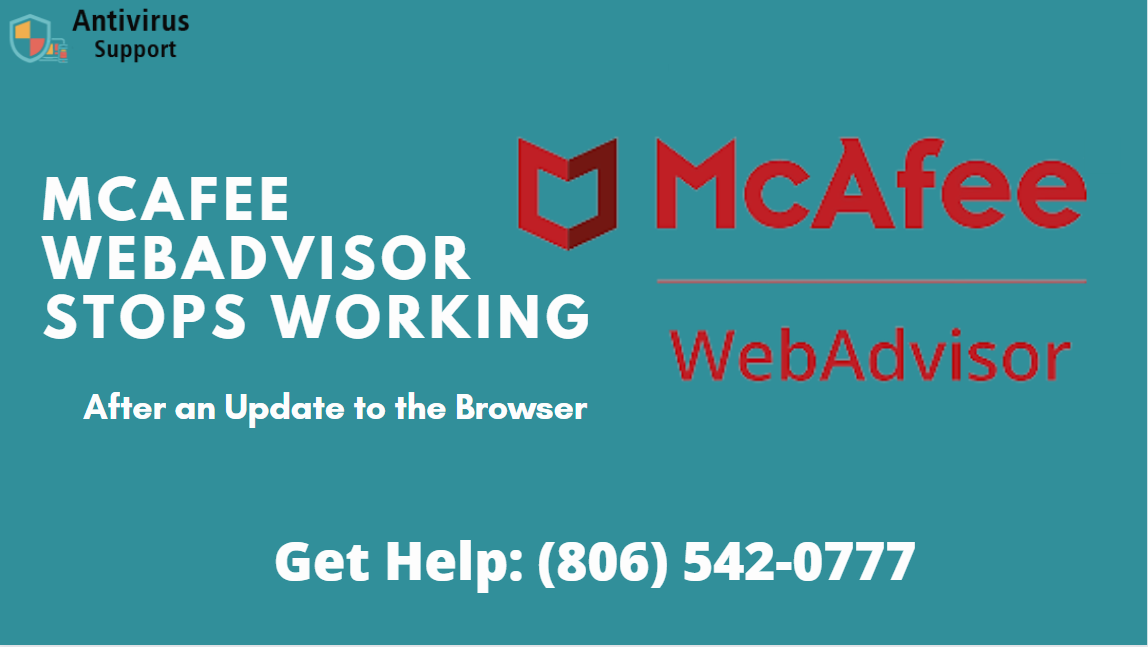
McAfee antivirus software includes security features to protect your computer from malware, viruses and cyber-attacks. The software is an integrated and automated platform that lets you tackle all security issues.
How to Create McAfee Antivirus Account?
- Visit the official site, i.e., home.mcafee.com for creating a “McAfee Login” account.
- Then, click “Register now.”
- Fill in the required information and click “I Agree.”
- When you click on “I Agree” and then the McAfee account will be set up.
McAfee WebAdvisor Stops Working After an Update the Browser
McAfee WebAdvisor is one of the most trusted, well-known and well-known antivirus applications that is based in the United States. It is known as a leader in the field of cybersecurity and security to protect computers from cybercrimes, viruses, as well as any other skeptical action. It also makes sure that it doesn’t interfere with the normal operation that the computer system performs. Additionally, it doesn’t hinder the system, which is the reason it has gained trust by users from all over the world.
Problem with McAfee Webadvisor Stopped Working:
When your browser is upgraded and McAfee’s WebAdvisor menu or SiteAdvisor If you’re running this software will not load. Its features aren’t available. Sometimes the menu appears, but isn’t usable.
Cause with McAfee Webadvisor not Running:
This can be due to browser plug-ins, such as McAfee WebAdvisor are sometimes disabled when a browser updates. They do not automatically get re-enabled as the browser is restarted. (Plug-ins are sometimes referred to as extensions or add-ons’ by certain browsers.)
Solution to fix McAfee Webadvisor not Working Issues:
If you have this problem, manually enable the McAfee WebAdvisor/SiteAdvisor plug-in in your browser. Here are a few steps for the most popular browsers:
For Firefox:
- Open Firefox.
- Click the icon for the stacked menu to the right.
- Select Add-ons.
- Click Allow next to McAfee WebAdvisor or SiteAdvisor.
For Chrome:
- Open Chrome.
- Click the icon for the stacked menu to the right.
- Select Settings, Extensions.
- Choose the Enable checkbox to enable McAfee WebAdvisor or SiteAdvisor.
For Internet Explorer:
- Open Internet Explorer.
- Click on the Tools menu and choose Manage Add-ons.
- Choose McAfee’s WebAdvisor or SiteAdvisor add-ons and click on Enable.
How to Uninstall/Remove McAfee WebAdvisor from Windows:
- First, close all operating web browsers.
- Then, click the button ‘Start’ at the bottom left on your Windows desktop.
- In the search box and then press Enter.
- Double-click on the ‘Programs and Features’ tab or the ‘Add/Remove Programs’ tab
- Select McAfee SiteAdvisor or McAfee WebAdvisor in the program list.
- Click on the’Uninstall or Remove’ button.
- Last but not least you can restart your computer.
How to Uninstall/Remove McAfee WebAdvisor from MAC:
The standalone version of McAfee WebAdvisor that is compatible with Mac is no longer. Mac supported WebAdvisor can now be considered an built-in feature of ‘McAfee LiveSafe which is why the removal of it will require you to remove the LiveSafe also. But, instead of that you could use the following alternatives:
- First, open LiveSafe on your Mac.
- Then, click on “Identity”.
- Click on the ‘McAfee WebsiteAdvisor” present in the right pane.
- Then, click “lock” button to make the changes you need. Make sure to enter your password as quickly as you are asked.
- Press the toggle button found in the top right hand corner to turn off WebAdvisor.
- Then, press “lock” to keep all changes made.
How to Reinstall McAfee WebAdvisor:
Create McAfee Antivirus Account:
McAfee offers a great security features to safeguard your system from malware, viruses, and spyware. It is the best solution to remove the virus. It also allows users to benefit from the advantages from every McAfee products. But, they must to create the McAfee login. So, follow the below to create an McAfee account.
- Visit the official website, i.e., home.mcafee.com to register an “McAfee Login” account.
- Then, click “Register now.”
- Complete the necessary details and click “I Agree.”
- If you click “I Agree” and then the McAfee account will be established.
The above steps were all on how to set up an McAfee Account.
Download Procedure for McAfee:
- Select “Install on your PC.”
- After you’ve finished this, select “Desktop” and then click on the “Agree as well as Download” button.
- Then, “.exe file” start downloading.
Installation Procedure for McAfee:
- After downloading the file You can play the files by pressing “Yes”.
- Then, a brand New pop-up windows will appear at the top of the screen. Once that is done, press the “Install” option.
- After that, you must wait until the process of installation is be completed.
- Once you’re done then select “Done” at the end.
How to Renew McAfee Product?
The users, who have a subscription for the McAfee products, can update and upgrade their subscription plan. Therefore, for all users, we have here mentioned the steps to renew MacAfee products.
- Open Mcafee.com/Activate.
- After this, take the cursor to the “My Account” option.
- Then click on the “sign-in” option.
- Now enter the mandatory credentials to renew the McAfee product.
- Once the user gets to the McAfee login account, then take the cursor on the “My Account” button.
- From there, click on the “subscriptions” option.
- After this, click on renew for the certain service.
- Now once the renewal procedure gets completed, then a confirmation of the purchase will appear on the screen.
- Moreover, the user can access their purchase history from the subscription page again.
So, by applying all the entire procedure, the user can renew the McAfee subscription plan. Make sure that the users having an account can renew their subscription plan.
Final Words:
McAfee WebAdvisor is the new name for SiteAdvisor. Use these tips to resolve McAfee WebAdvisor not working issues. If you require additional assistance, please call (806) 542-0777 mcafee.com/support to get immediate assistance.





