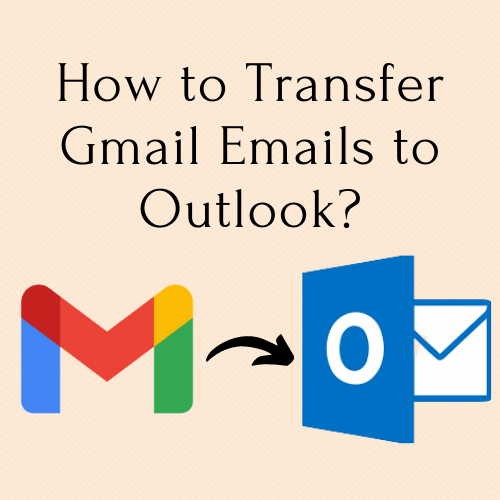
How to Transfer Gmail Emails to Outlook? -Complete Guide
Summary: Are you looking for a solution to the to transfer Gmail emails to Outlook Alternatively, you can export Gmail to Outlook. You’ll find it here. You can find a comprehensive guide on how to move emails from Gmail to Outlook 2016 in these. There are a few instances where a user will wish to move emails from Gmail to Microsoft Outlook.
User-Query:
“My Gmail account was set up in Microsoft Outlook 2007 and worked perfectly. However, it was no longer connected when I started it yesterday. I went through all of the options again, and it finally worked after a few tries.”
“I ran into the same problem again today, but this time it didn’t work at all. I’ve tried using both IMAP and POP3 to set up the account in Outlook, but neither of them work. Please, if anyone has any suggestions on how to export Gmail to PST, I’d appreciate it.”
Why export your Gmail mailbox to PST?
There are various reasons why many Gmail users want to transfer their account information to a computer-based email client i.e. MS Outlook .
- If a consumer needs to merge Gmail data into another account: In a nutshell, creating a PST folder with Gmail data and composing it to an Outlook account will incorporate the Gmail data into the most recent account.
- When a company switches to Outlook and disables Gmail support: There aren’t many solutions for data loss, so the greatest option is to grab a backup of every Gmail fact and move it into Microsoft thought.
Method 1: Manually transfer Gmail emails to Outlook
The following are the manual methods for transferring or importing Gmail mailboxes to Outlook. To use this method, you must first add your Gmail account to Outlook:
Step 1. Enable POP/IMAP in Gmail Account
- To begin, go to your Gmail account and sign in.
- Select Settings from the gear icon.
- To access the POP/IMAP settings, click on forwarding and then POP/IMAP.
- Select Enable IMAP from the drop-down menu.
- Now, Save your changes, i.e. tap on the Save button.
Step 2. Export Gmail emails into Outlook
After you’ve configured Gmail for IMAP, you may begin the process of connecting your Gmail account to Outlook. The steps for using MS Outlook are as follows:
- Open Microsoft Outlook on your computer.
- Select File Account Settings from the drop-down menu.
- Click New in the account Settings box.
- Click Next after selecting Email Account.
- Now Click Next after selecting Manual configuration or an extra server type.
- Click Next after selecting POP/IMAP.
- Fill out the information requested on the add account page.
- Now select More options.
- From the drop-down menu, choose the Outgoing Server tab.
- Choose “Authentication” in “My Outgoing Server” tab.
- Select Use the same configuration as the inbound mail server.
- Select the Advanced option from the drop-down menu.
- Fill in the requested information once more (Enter Incoming server, Outgoing server according to Outlook edition).
- The More Settings tab will be closed when you click.
- To continue the procedure, click Next.
- Wait until Outlook does a connection test.
- Tap “Finish” to complete the process.
What are the Cons of Manually Exporting Gmail Email to Outlook?
- Technical expertise is required.
Emails, contacts, and calendars cannot all be transferred at the same time. - To complete the procedure, you’ll need to install Microsoft Outlook.
- If you delete an email from your Gmail account, it also gets deleted from Outlook.
- During migration, there is a high chance of data loss.
Important: The above method is time-consuming and difficult. Additionally, the user must empty Google Drive data manually. If you don’t want to deal with the hassle of such a lengthy procedure, a professional tool to assist you is recommended.
How to Migrate Gmail emails to Outlook PST File? – Instant Solution
The above method is a simple approach to import your full Gmail mailbox into Outlook. Now we’ll show you another approach for getting Gmail email data into Outlook, this time using
The most straightforward way for Gmail users to move their emails from Gmail to Outlook is to use an automated program. Gmail Backup Solution is the best automatic tool for exporting Gmail emails. Email, contacts, calendars, and documents may all be transferred with this software. This program can also transfer Gmail emails to Thunderbird and Mac Mail formats, in addition to Outlook.
How to Export Gmail Emails to Outlook 2019 in 5 Easy Steps:
- Gmail Backup Software can be downloaded and run.
- Log in to your Gmail account using your “Gmail credentials.”
- Select “Category” and “Outlook PST” as the format.
- To export data, select “Destination Location”.
- Finally, press “Export” to begin the backup procedure.
Step 2: Open your Outlook account and import the PST file.
- Go to the File tab in the top left corner of MS Outlook.
Select Open, then Import/Export from the drop-down menu. - Click Next after selecting “Export to a file” from the drop-down option.
- Click Next after selecting “Outlook data file (.pst)”.
- To export a PST file to an Outlook account, navigate to it.
- Select a location to save Gmail data and then click Finish.
What are the Benefits of using an Automated Tool?
- Only new emails will be exported if you use the incremental option (upon re-migration)
- Selective emails can be exported using a variety of filters.
- Gmail emails, contacts, calendars, and documents may all be exported.
- Advanced Email Filter Option for Cloud to Cloud Email Migration
- Emails from Gmail can be downloaded to a computer.
- Migration is unrestricted; it means you can migrate emails from Gmail to Outlook unlimited
- Migration of specific folders.
- Option to Save Multiple Emails.
- Option to delete data after the transfer is complete.
- Download option to free up server space.
Conclusion
We’ve covered best methods to “transfer Gmail emails to Outlook” in this blog. we have provided the solution to this problem in two steps. The first step describes how to convert Gmail emails, and the second step describes how to import Gmail emails into Outlook. From the initial step, choose any applicable option. we have provided Both the methods, choose one that meets your needs. To export Gmail emails to an Outlook account, try any method.
Read More: How to Export Gmail Emails to Outlook PST instantly?





